[FIXED] How to Use Motherboard HDMI With Graphics Card?
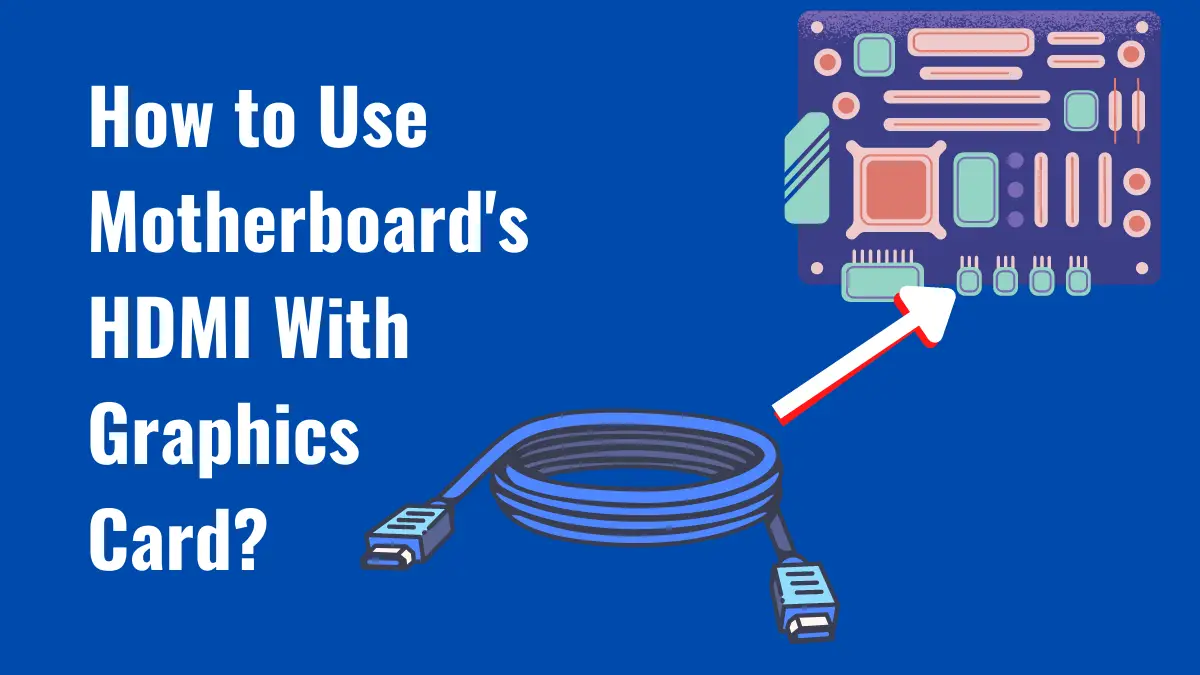
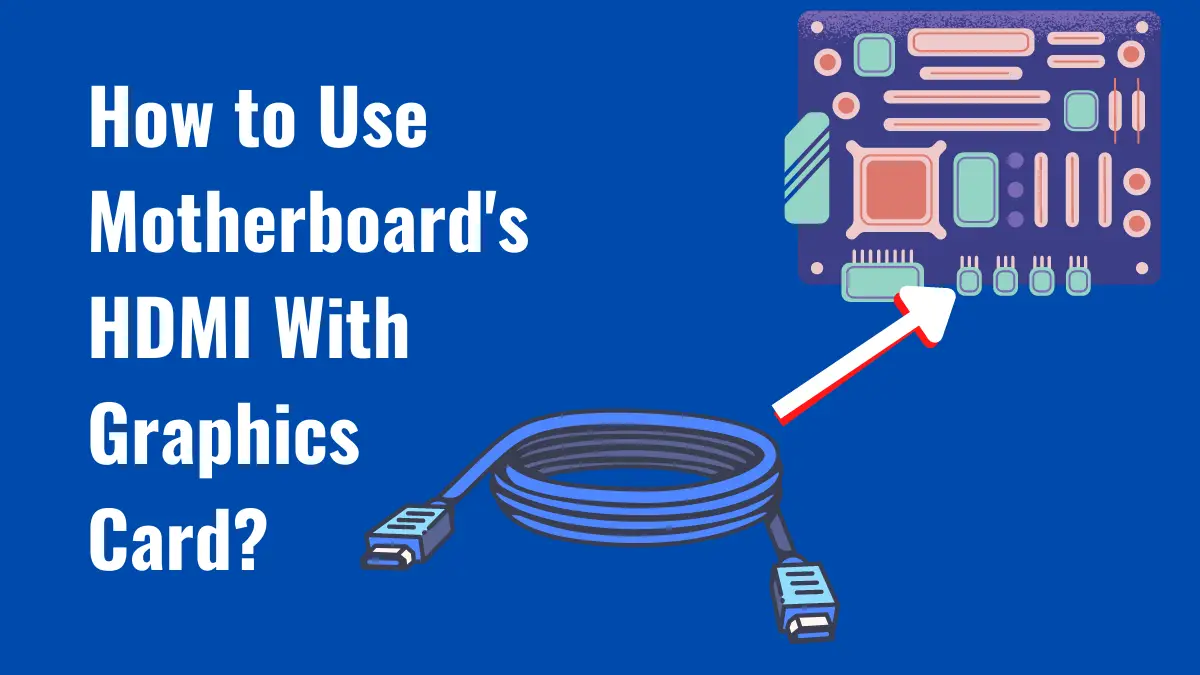
The motherboard’s HDMI port gets disabled on using a dedicated graphics card. But if you have integrated graphics alongside a dedicated graphics card, you can enable the HDMI port and use it. The easiest way to enable your HDMI port is by enabling iGPU from the BIOS menu.
So, you want to use your computer’s HDMI port to connect your display while utilizing your graphics card’s power.
Is that even possible? If yes, how can you use the motherboard’s HDMI with a graphics card?
That we’ll find out today – in this guide.
For instance, we’ll look at why your motherboard’s HDMI port gets disabled on installing a graphics card and how you can enable it in simple steps. Let’s dive in.
Can I Use My Motherboard’s HDMI Port With a Graphics Card?
When you install a graphics card on your motherboard, the motherboard’s display ports, including HDMI, get disabled. It’s because graphics cards generally have video output ports of their own.
If you want to connect multiple displays to your computer but the graphics card doesn’t offer enough HDMI ports, you might wonder if you can enable your motherboard’s HDMI port.
The answer is, YES, you can – by altering your computer’s BIOS settings.
What to Consider Before Enabling Your Motherboard’s HDMI Port?
Before you enable your motherboard’s HDMI port using the BIOS settings, there are a few things you should care for, like:
Does Your Motherboard Have Integrated Graphics?
Integrated or onboard graphics are the ones built on your processor chip. Most motherboards nowadays lack integrated graphics as their users prefer a dedicated graphics card.
So, making sure your motherboard contains integrated graphics is essential to use its HDMI output port. If your motherboard lacks them, the HDMI port will no longer be useful.
But, why would a motherboard include an HDMI port if it lacks integrated graphics?
Well, note that the availability of integrated graphics doesn’t depend upon your motherboard – it depends upon the CPU you’re using. Some CPU chips contain onboard graphics while others lack them.
So, how to find out if your CPU has integrated graphics? Let’s see.
Ways to Find Out if a CPU Has Integrated Graphics
Before we look at the steps you can take to determine the availability of onboard graphics on your CPU, here’s a quick overview of which Intel and AMD CPUs offer integrated graphics.
Which Intel and AMD Motherboards Have Integrated Graphics?
Certain CPU series of AMD and Intel contain an iGPU (integrated graphics card) whereas others don’t.
When it comes to Intel, note that all Intel processors generally offer onboard graphics, except for series containing the suffix “F”. For instance, the CPUs Intel Core i5-9400F and Intel Core i5-10400F lack integrated graphics.
The case with AMD is different – all its CPUs exclude integrated graphics but the “G” series processors. Examples include AMD Ryzen 3 2200G and AMD Athlon 3150G.
So, if you have an Intel CPU belonging to any family except the “F” series or an AMD processor belonging to the “G” series, you have integrated graphics and can freely enable your motherboard’s HDMI.
Solution 1: Look Through the Device Manager
The easiest way to determine if your CPU supports integrated graphics is by navigating to Control Panel > Device Manager and expanding the drop-down of Display Drivers.
Next, look at which graphics card models are displayed; if there’s a graphics card except for your dedicated GPU then your motherboard has integrated graphics.
Solution 2: Check Your CPU’s Specs
If you know your CPU’s model, you can search for its model followed by “specs” or “spec sheet” on Google.
Now, look at the relevant results and find the Processor Graphics section on the spec sheet. If the sheet mentions an integrated graphics chip, it means your CPU has integrated graphics. Below is an example of a CPU that contains integrated graphics.
Note: If you’re unsure about your CPU’s model, navigate to Control Panel > System and look for the processor model under Device Specifications.
Now that you know if your motherboard contains integrated graphics, it’s time to enable its HDMI port (if integrated graphics is available).
How to Use Your Motherboard’s HDMI With Graphics Card
Once you’re sure your motherboard supports integrated graphics, head over to the BIOS menu and enable iGPU by following the steps below.
Your BIOS’s interface may differ depending upon your CPU model but the options will be quite the same.
Step 1: Open BIOS Menu
Start by accessing your computer’s BIOS settings. It requires pressing a certain key (F12 or Delete key in most cases) when your computer is powering up.
Since different computers require different keys for opening the BIOS menu, here’s a table for your help:
| Computer Manufacturer | Type | Model | BIOS Key |
| ACER SERIES | |||
| ACER | Del, F2 | ||
| ACER | netbook | AspireOne, Aspire Timeline | F2 |
| ACER | netbook | Aspire v3, v5, v7 | F2 |
| ASUS SERIES | |||
| ASUS | desktop | F9 | |
| ASUS | laptop | F2, F9 | |
| ASUS | laptop | R503C | F2, DEL |
| ASUS | netbook | Eee PC 1025c | F2 |
| COMPAQ | |||
| COMPAQ | Presario | F10 | |
| DELL SERIES | |||
| DELL | desktop | Dimension, Inspiron, Latitude | F2 |
| DELL | desktop | Inspiron One 2020, 2305, 2320, 2330 All-In-One | F2 |
| DELL | laptop | Inspiron | F2 |
| DELL | laptop | Precision | F12 |
| HP SERIES | |||
| HP | generic | Esc, F10, F1 | |
| HP | desktop | Media Center | F10 |
| HP | desktop | Pavilion 23 All In One | F10 |
| HP | desktop | Pavilion g6 and g7 | F10 |
| HP | desktop | Pavilion HPE PC, h8-1287c | Esc F10 |
| HP | desktop | Pavilion PC, p6 2317c | Esc F10 |
| HP | desktop | Pavilion PC, p7 1297cb | Esc F10 |
| HP | desktop | TouchSmart 520 PC | Esc F10 |
| HP | laptop | 2000 | Esc |
| HP | notebook | Pavilion | F10 |
| HP | notebook | ENVY dv6 and dv7 PC | Esc |
| LENOVO SERIES | |||
| LENOVO | desktop | F1, F2 | |
| LENOVO | laptop | F1, F2 | |
| LENOVO | laptop | IdeaPad P500 | F2 |
| SAMSUNG SERIES | |||
| SAMSUNG | |||
| SAMSUNG | netbook | NC10 | F2 |
| SAMSUNG | ultrabook | Series 5 Ultra and Series 7 Chronos | F2 |
| SONY SERIES | |||
| SONY | VAIO, PCG, VGN | F1, F2, F3 | |
| SONY | VGN Esc | F2 | |
| TOSHIBA SERIES | |||
| TOSHIBA | Protege, Satellite, Tecra | F1, Esc | |
| TOSHIBA | Equium F12 | F12 | |
| MOTHERBOARDS | |||
| ASUS | Del | ||
| GIGABYTE | Del | ||
| MSI | Del | ||
| INTEL | F2 | ||
| ASROCK | F2, Del | ||
| EVGA | Del | ||
| OTHER MANUFACTURERS | |||
| XIAOMI | Notebook | MI Notebook Air | Fn +F2 (Choose BIOS Setup) |
| PANASONIC | Toughbook | F2, Del | |
| NEC | F2 | ||
| PACKARD BELL | F1, Del | ||
| eMCHINES | Tab, Del | ||
| FUJITSU | F2 | ||
| GATEWAY | F2, Del | ||
| iBALL | i360 | CompBook | Del |
| HUAWEI | Matebook | F12 | |
| SHARP | F2 |
Step 2: Enable iGPU on Your Computer
Now that you’ve opened BIOS settings, look for an option to enable iGPU. You may find it under Display settings.
The option may be labeled as “Enable Multi-GPU Support”, “Enable iGPU”, or something relevant depending on your computer.
Once you find that option, set it to Enable.
Step 3: Save the Changes
One thing you should remember when altering BIOS settings is to save the changes you make.
For that, look for an option like “Save and Restart/Reset” or use the shortcut that saves your changes, like F10.
Step 4: Connect Your Display to Motherboard’s HDMI
Once your integrated graphics are enabled, feel free to connect your display monitor to the HDMI port on your motherboard.
It should display your newly attached monitor right away.
Step 5: Customize Multi-Monitor Settings
This step is optional and sometimes unnecessary. But if you feel your multiple-display setup is not well-configured, consider altering the display settings.
For that, start your Windows computer, right-click on the desktop, and click Display Settings. Alternatively, you can use the search bar to open Display Settings.
From here, you’ll be able to rearrange your displays and configure their resolutions.
What You Should Know Before Using Your Motherboard’s HDMI With Graphics Card
As you’ll be connecting your second monitor to the integrated graphics, you’ll have to bear poor performance and graphics quality when using that monitor.
It’s because integrated graphics are generally less powerful than dedicated graphics cards.
If you’re into gaming, video editing, or other graphics-intensive tasks, you won’t be able to perform them on your second display connected to the motherboard’s HDMI port.
However, that display will work well for opening multiple browser windows and other graphically light apps for a more productive workflow.
What if Your Motherboard’s HDMI is Not Working Despite Integrated Graphics?
If you’ve made sure you have integrated graphics and have enabled them but the motherboard’s HDMI port still doesn’t power the display, there can be two possible reasons for that:
Reason 1: Limited BIOS Options
Some computers have incredibly simple BIOS menus. Such BIOS menus lack advanced hardware control options like enabling the iGPU (integrated graphics).
If that’s the case with your PC’s BIOS, consider updating your BIOS settings. If the update still doesn’t add up the iGPU feature then you cannot use your motherboard’s HDMI while your graphics card is plugged in.
Reason 2: No Drivers for Integrated Graphics
Drivers are essential to run any hardware component just as a regular car requires a driver. If the drivers of your integrated GPU aren’t installed, the iGPU will simply not work.
A good way around is to navigate to Device Manager, click on your integrated graphics chip’s model, and see if its drivers are working. Consider updating or roll-backing the drivers to fix them.
Is There a Way Around the HDMI Port?
Note that enabling your integrated graphics will not only activate your motherboard’s HDMI port but the other display ports as well – like VGA, DP port, DVI port, etc.
So, if the availability of an HDMI port on your computer is not helping, you can always try the alternative ports available.
Editor’s Picks:
Bottom Line
You can surely use your motherboard’s HDMI port while using your dedicated graphics card at the same time.
But it requires you to a) make sure you have an integrated graphics card and b) enable it from the BIOS menu. Once you do these two things, you can connect your extra display to the motherboard’s HDMI – or any other video output port on the motherboard.
Until next time, cheers!
![How Much is a New Motherboard in 2024? [Revealed With Data]](https://motherboardtimes.com/wp-content/uploads/2022/08/how-much-is-a-new-motherboard-768x432.png)
![How to Test Motherboard Without CPU [Complete Guide 2024]](https://motherboardtimes.com/wp-content/uploads/2021/12/how-to-test-a-motherboard-without-cpu-768x432.png)
![How to Remove Thermal Paste From CPU [Step-By-Step Guide]](https://motherboardtimes.com/wp-content/uploads/2021/12/how-to-remove-thermal-paste-from-cpu-768x432.jpg)
![Which M.2 Slot to Use? [Find Out in 2 Minutes]](https://motherboardtimes.com/wp-content/uploads/2023/02/which-m.2-slot-to-use-768x432.png)

![What is AMD Fuel.service.exe [Uses + How to Remove It]](https://motherboardtimes.com/wp-content/uploads/2022/01/what-is-amd-fuel-service-768x432.png)