How Many SATA Ports Do I Have? [Complete 2023 Guide]
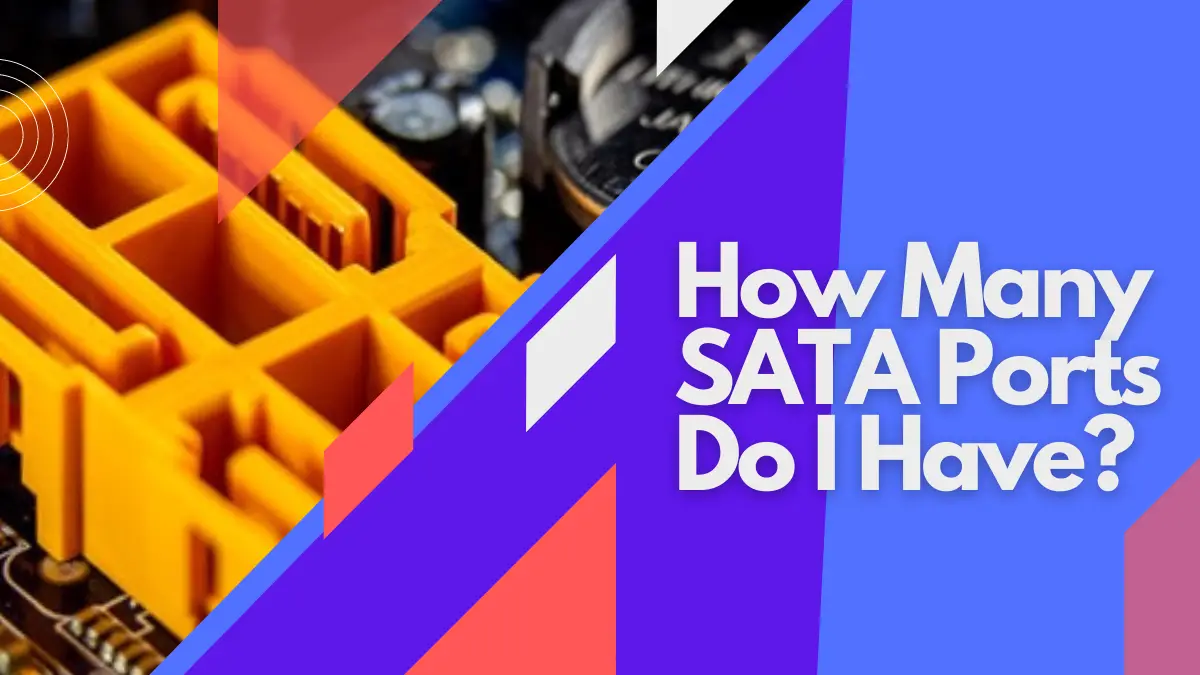
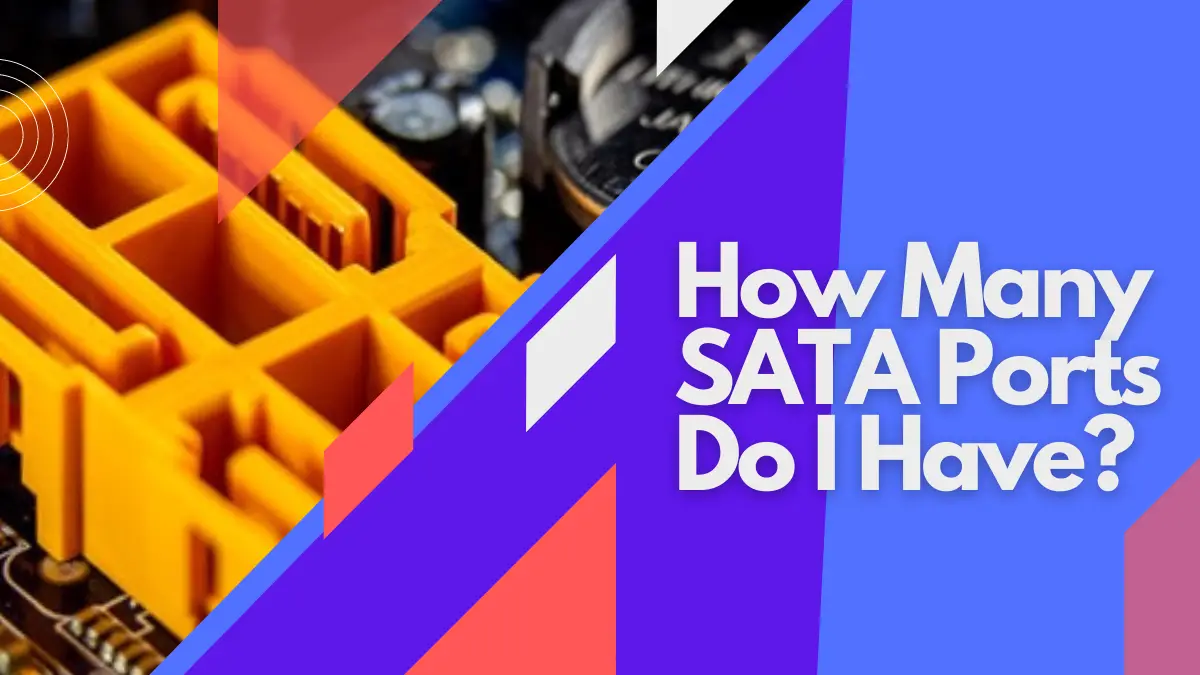
Let’s get it out there: you’re wondering how many hard drives you can install on your computer but it requires you to know about the availability of SATA ports on your PC. So, how many SATA ports do I have?
In most cases, motherboards come with 4-8 SATA ports. How many SATA ports are in a computer depends upon the type of motherboard and its size. To be flexible, the highest number of SATA seen on a normal motherboard is 13.
That said, keep on reading for further information.
How Many SATA Ports Do I Have?
The best way to see how many SATA ports you have is to use the BIOS menus. They have a specific key combination that you can use to get into the Drives section and find out how many SATA ports are on your motherboard.
However, easier options like the manual method, third-party apps, etc are also available. Let’s look into each method in detail:
Method 1: Using the Internet
The easiest way to determine how many SATA ports are on your PC is by using the internet. It won’t even require you to open your PC case.
Follow the steps below to determine the amount of SATA ports by using the manufacturer’s website:
1. Search for your motherboard model on Google.
2. Open the manufacturer’s official website.
3. Head over to the specification section on the website.
4. Navigate to the Storage Interface (or relevant) section.
5. That’s it, the section will show you exactly how many SATA ports are on your computer — as well as their versions, speeds, and compatibility.
How to Find Out Your Motherboard’s Model?
1. Type CMD in the Windows search bar and open it.
2. Type in the following command and enter:
“wmic baseboard get product,Manufacturer”
3. That’s it, the model of your motherboard will be displayed.
Alternatively, you can open your PC case and look out for the motherboard model on the motherboard.
How to Find Out Your Motherboard’s Model Through a Third-Party App?
You can also use software like CPU-z to find your motherboard’s model. Follow the steps below to determine your motherboard model using CPU-z:
1. Download and install CPU-Z on your computer.
2. Open it and head over to the “Mainboard” tab.
3. Lookout for manufacturer and model details.
4. That’s it, using CPU-Z is easier than you thought.
Method 2: Manual Counting
If you’d like to ditch the modern method of finding out how many SATA ports you have, you can simply count them by opening your PC case.
The method tends to be effective since you can be 100% sure that you have the right information. Plus, you can install drives (if you want to) straight off.
Follow these steps to manually count SATA ports on the motherboard:
1. Power down your computer and cut power.
2. Open the PC case.
3. Simply count the SATA ports on your motherboard — this is what they look like:
4. That’s it, now you know how many SATA ports are on your PC.
However, this manual counting method comes with some drawbacks like:
- Only fits the tech-savvy people like you have to open your computer.
- Not recommended for laptops as they’re harder to open.
- Doesn’t give you the information regarding the version of SATA.
- Not that convenient.
Method 3: System Information Applications
There are many third-party apps designed to analyze your computer and lay down all the details of the hardware in front of you.
Using such an app can help to take a close look into your motherboard details — and see how many SATA ports there are.
We recommend this method to beginners as it doesn’t require you to open up your computer. Plus, it also suits laptop users well.
HWiNFO is a great third-party app you can use for this purpose. It is a system diagnosis software that’s available for free for download.
Follow the steps below to use HWiNFO to see how many SATA ports you have:
1. Download HWiNFO from the official website.
2. Install the application and open it.
3. Lookout for SATA information under the motherboard section.
4. That’s it, you might be able to see how many SATA ports there are.
Method 4: Using Computer BIOS
Computer BIOS is basically a program that starts your computer.
If you’re wondering what differs it from Windows or an operating system, well, it’s required to get your hardware rolling. And the operating system loads once the hardware runs.
Feeling confused? Don’t worry — simply take BIOS as an easy way to see how many SATA ports you’ve got.
Now, accessing BIOS is different for different manufacturers due to the distinctive hotkeys they offer. The table below illustrates the BIOS hotkeys of common manufacturers:
| Manufacturer | Hotkey | Manufacturer | Hotkey |
| Acer | F2 or DEL | MSI | DEL for motherboards and PCs |
| ASUS | F2 for all PCs, F2 or DEL for motherboards | Microsoft Surface Tablets | Press and hold the volume up button |
| Dell | F2 or F12 | Origin PC | F2 |
| HP | ESC or F10 | Samsung | F2 |
| Lenovo | F2 or Fn + F2 | Sony | F1, F2, or F3 |
| Lenovo (Desktops) | F1 | Toshiba | F2 |
| Lenovo (ThinkPads) | Enter + F1 |
Source: HP
Now, once you’ve determined which key to press, do press it as you start the computer — it will take you to the BIOS screen.
Once the BIOS screen is opened, look for SATA ports information under the Drives section.
An alternative way to access BIOS is by using the Windows start menu. But this method is not easy either. It requires you to follow many steps and eventually restart your computer.
Method 5: Talking to an Expert
Talking to a tech-savvy person who’s into computers can be helpful to find out how many SATA ports you have.
For instance, you could call a tech-savvy friend over to your home and ask them to tell you how many SATA ports you have.
Or, you could send an image of your motherboard to get things done virtually. Also, you can use an online forum for this purpose.
Simply put an image of your motherboard on a relevant forum site or FB group and you might get answers from experts. Similarly, you can ask about it from the people who have the same motherboard as you do.
Below are the best forum sites you can use:
- TechSpot Forums
- iLounge Forums
- Techweez Forums
- HardwareZone Forums
What Are SATA Ports?
SATA refers to Serial Advanced Technology Attachment — a bus interface to connect storage drives on the computer. These storage drives could be SSDs, HDDs, or optical drives.
The SATA interface came out back in 2000, as an upgrade to the traditional PATA interface. PATA interfaces are 40-pin connectors that come in a 20×2 matrix. Below is an image indicating the difference between PATA and SATA (image):
As a rule of thumb, SATA comes in a smaller design as an upgrade, but with a larger data transfer capability. Just so you know, the upgrades to SATA have also come out — like the NVMe interface.
If you’re still somewhat confused regarding the purpose of SATA (and PATA) ports, well, they’re used to transfer data between your computer and storage devices.
What Are SATA Generations?
The table below illustrates the major generations of SATA:
| Introduced in (year) | Main Improvements | Theoretical transfer speed | |
| Standard SATA | 2000 | ||
| SATA 1 | 2003 (Revised version) | -SSD performance improvement -Identification of USM port | 0.1875 GB/s or 1.5 Gbps |
| SATA 2 | 2004 (Revised version) | -Making the USM slimmer -Adding micro SSD -Adding USB 3.0 ports -Optimizing power requirements | 0.375 GB/s 3.0 Gbps |
| SATA 3 | 2008 (Revised version) | -Adding activity indicator -Better data center maintenance -Staggered startup options | 0.700 GB/s or 6.0 Gbps |
| SATA 3.4 | 2018 | -Device temperature monitoring storage of cache data -Better manufacturer compatibility | |
| SATA 3.5 | 2020 | -Lower latency for better speed -More controls |
Note: All these versions and improvements of SATA come with the same design.
Source of the table: Digital Trends
Can I Add More SATA Ports on My Computer?
Yes, you can. All it takes to add more SATA ports to your motherboard is a SATA expansion card. It goes into the PCIe slot of your motherboard — the same type of slot used for installing a graphics card or a sound card.
Below is what a SATA expansion card looks like:
Like the one in the image, expansion cards generally come with 2 additional SATA ports so you can connect more storage drives to your computer.
How Many Hard Drives Can a PC Have?
How many hard drives you can have on your computer depends upon the amount of SATA ports and similar storage drive interfaces on your computer.
However, even if you add an expansion card and use all the available storage ports, Windows allows a maximum of 26 drives.
Does it Matter Which SATA Port You Use?
Which SATA port you use mattes a lot. However, it also depends upon the motherboard. For instance, if you connect a hard drive to a SATA 2 while SATA 3 was also available, you might be missing out on a faster data transfer speed.
Therefore, it’s recommended to know the details of SATA ports on your motherboard. This way, you can connect your drives to the most compatible and the latest ports available for a good performance.
Further Reading
How Many SATA Cables Do I Need? — Learn how many SATA cables you might need for your needs.
What Does a SATA Port Look Like? — Explore what SATA ports are like, visually.
What Are Motherboard Standoffs? — Learn what motherboard standoffs are.
How to Clean a Motherboard? — Find out how to properly clean a motherboard to keep it away from dust which could be a cause of motherboard failure.
Does Motherboard Matter for Gaming? — Learn whether your motherboard affects gaming performance or not.
Key Takeaways
To sum things up, here are the pain points from the guide on “how many SATA ports do I have:
- An easy way to determine how many SATA ports you have is by searching on the internet for your motherboard and looking for its specifications.
- You can open your computer and manually count the SATA ports on the motherboard — but you won’t be able to get details this way.
- Windows system information app is another easy way to see how many SATA ports are on your motherboard.
- Using third-party software also tends to be helpful to find details of your computer hardware — you can use one to learn about SATA ports on your PC, too.
![Can You Use DDR3 RAM On a DDR4 Motherboard? [Guide for 2022]](https://motherboardtimes.com/wp-content/uploads/2021/11/can-you-use-ddr3-ram-on-a-ddr4-motherboard-1-768x432.png)
![Why is Motherboard Important? [All You Need to Know]](https://motherboardtimes.com/wp-content/uploads/2022/06/why-is-a-motherboard-important-768x432.png)
![What Are Motherboard Standoffs? [Are They a Must-Have?]](https://motherboardtimes.com/wp-content/uploads/2021/12/what-are-motherboard-standoffs-768x432.jpg)

![How to Test Motherboard Without CPU [Complete Guide 2024]](https://motherboardtimes.com/wp-content/uploads/2021/12/how-to-test-a-motherboard-without-cpu-768x432.png)
![What is AMD Fuel.service.exe [Uses + How to Remove It]](https://motherboardtimes.com/wp-content/uploads/2022/01/what-is-amd-fuel-service-768x432.png)