How to Install Motherboard Drivers Without CD? [2024 Guide]
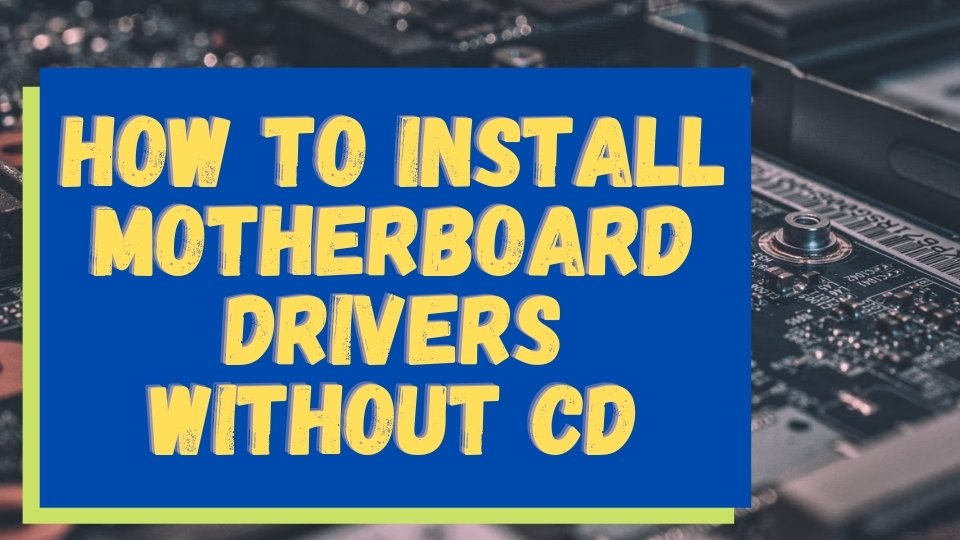
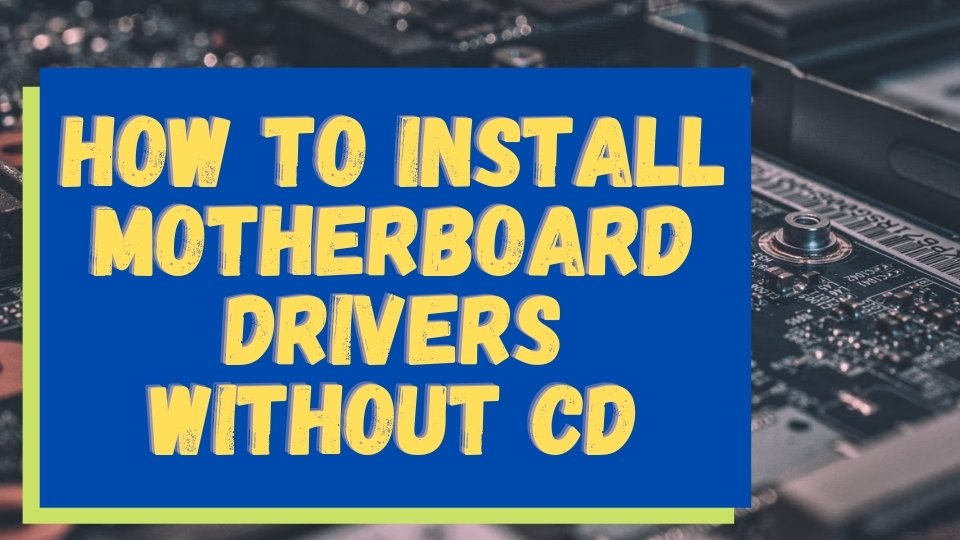
- Installing motherboard drivers is pretty convenient, this guide shows you how exactly you can install motherboard drivers without a CD
- You can use Windows Update to update all the device drivers on your computer
- Driver Booster is an amazing alternative for the manual installation of motherboard drivers or you can also download them from the official site
If you want your PC to work smoothly, the right motherboard drivers are crucial. But since the CD room has gone to be an old-school option, how to install motherboard drivers without a CD? That you’ll find out in a moment!
One of the quickest ways of installing motherboard drivers without an optical drive is by updating Windows. But Windows Update doesn’t work all the time. Sometimes, it’s unable to find suitable drivers for your system. In that case, you can install DriverBooster as it automatically finds the compatible and up-to-date drivers for your motherboard.
Ready? Let’s roll in.
What is a Motherboard Driver?


A motherboard driver is a software/program that connects your motherboard with the different components plugged onto the motherboard as well as the operating system.
They allow your computer parts to work coordinately and not having the proper motherboard drivers can result in a mediocre-functioning computer that will cause you issues down the road.
Now, where do you get the motherboard drivers from?
Basically, when you install Windows (speaking of Windows 10), you get the software already installed so you can get started using the computer right away.
But if you’re using Windows 7 or Windows 8, or willing to update the drivers, the case could be different. And finding the right drivers could become a nightmare.
So, how do you install motherboard drivers without a CD? Let’s see.
How to Install Motherboard Drivers Without a CD?
Following are the quickest yet most effective methods you can use to install motherboard drivers without using an optical drive.
Method #1: Through Windows Update
Updating Windows is so far is the most convenient option for updating your motherboard drivers. Running the Windows update makes the Windows automatically find the latest drivers for your motherboard and install them.
So, how to access Windows update?
To start the Windows update, open the Windows 10 menu and search for updates. Once you’ve clicked on the Windows update option, you’ll see whether the Windows is up-to-date or can be updated. Do update if it is available.
Below is a screenshot of an up-to-date computer:
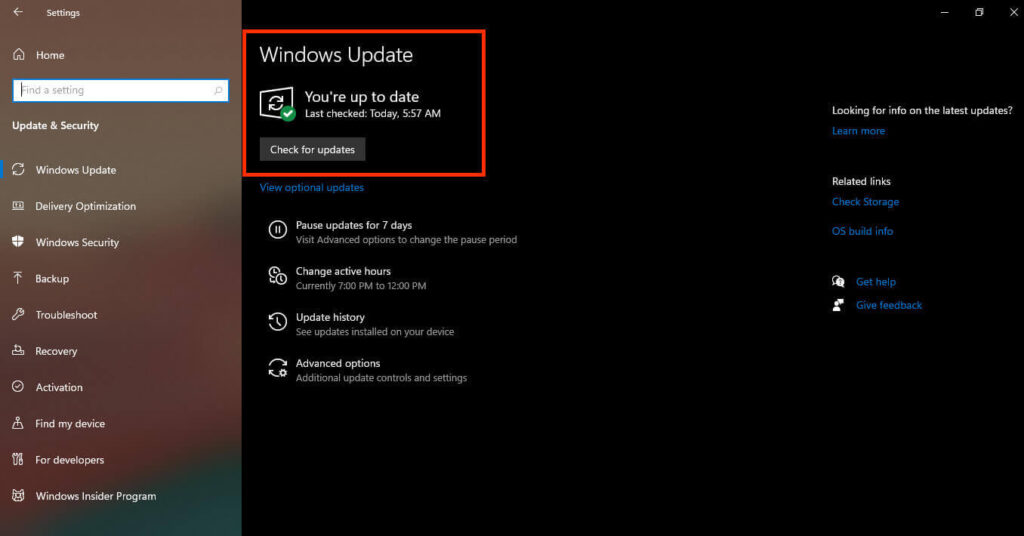
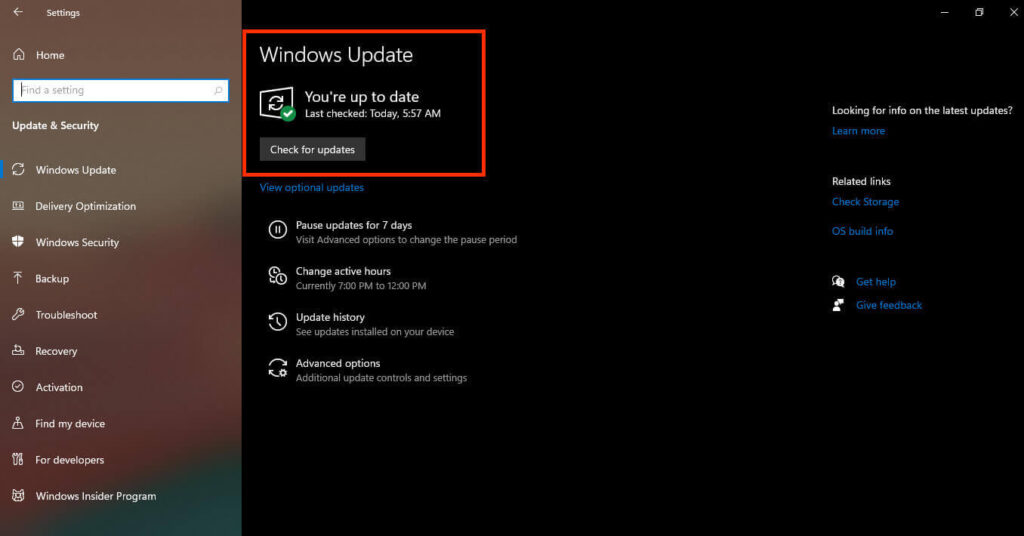
Note: If you see that your computer/laptop is already up-to-date or you’re running Windows 7 or 8, you might want to consider an alternative option. Here are a few:
Method #2: Through Device Manager
Another convenient way to install motherboard drivers without a CD is through the device manager. All you need to do is follow the steps below:
- Search for the control panel from your desktop
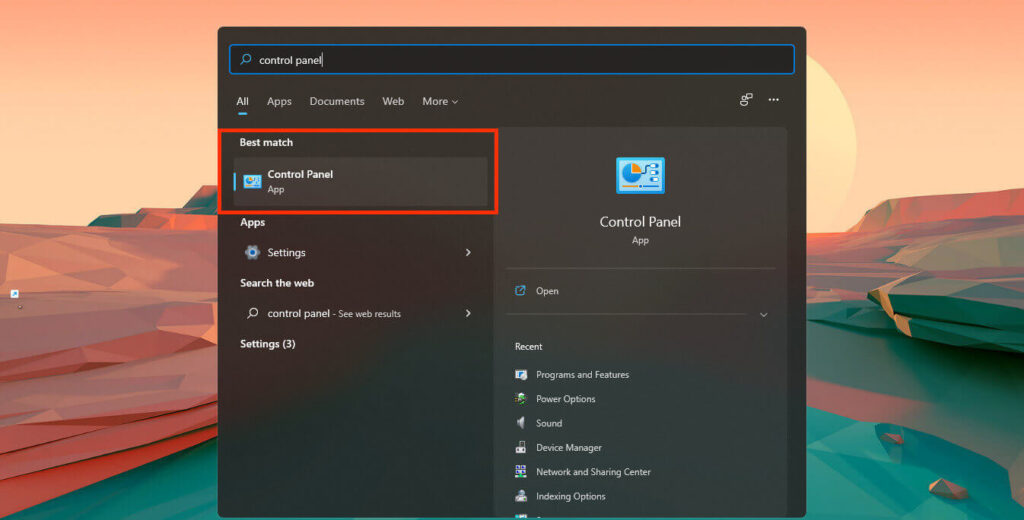
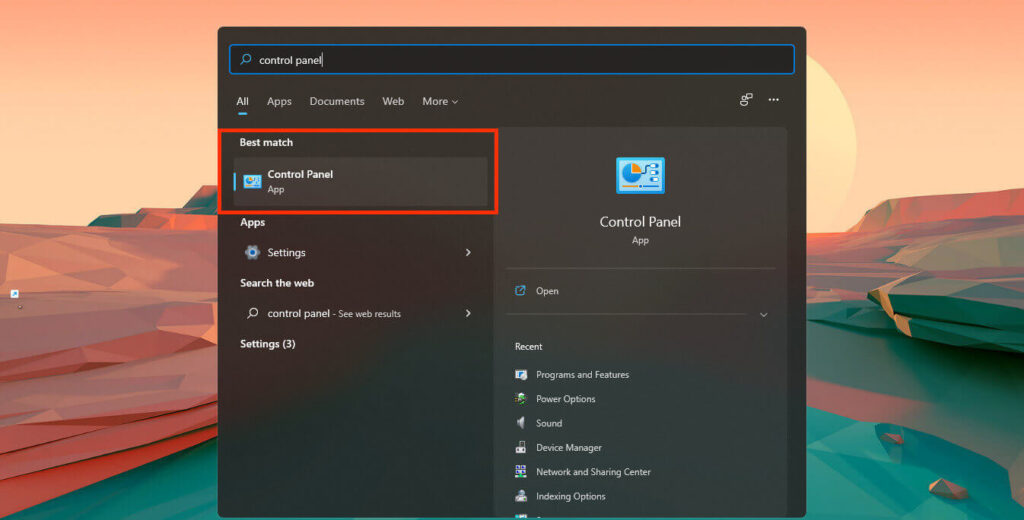
- Open the control panel and click “system”, it will take you to the system settings
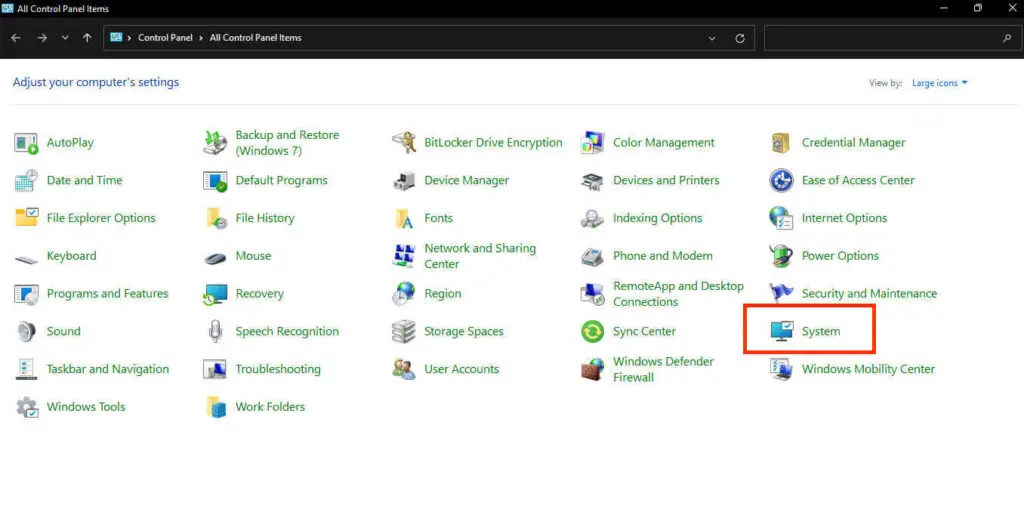
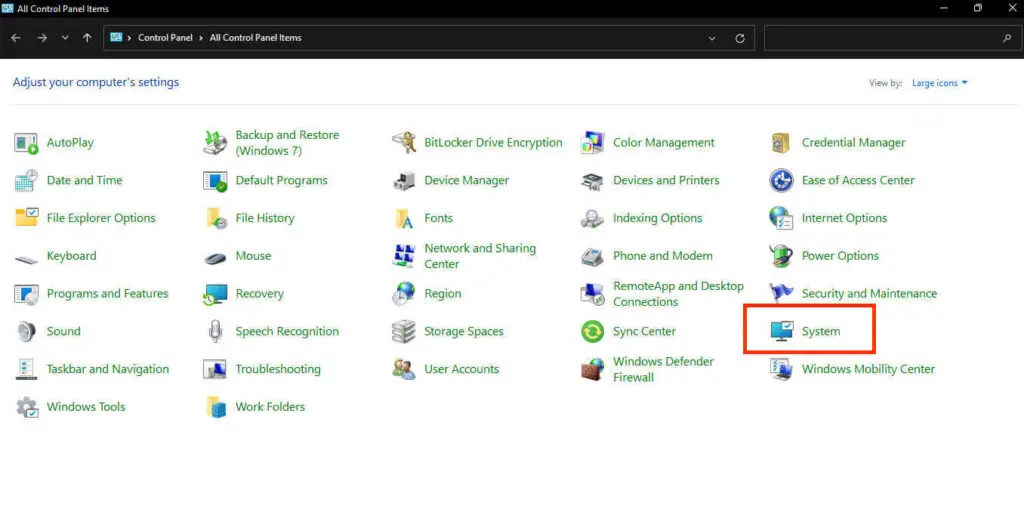
- Search for device manager in the settings
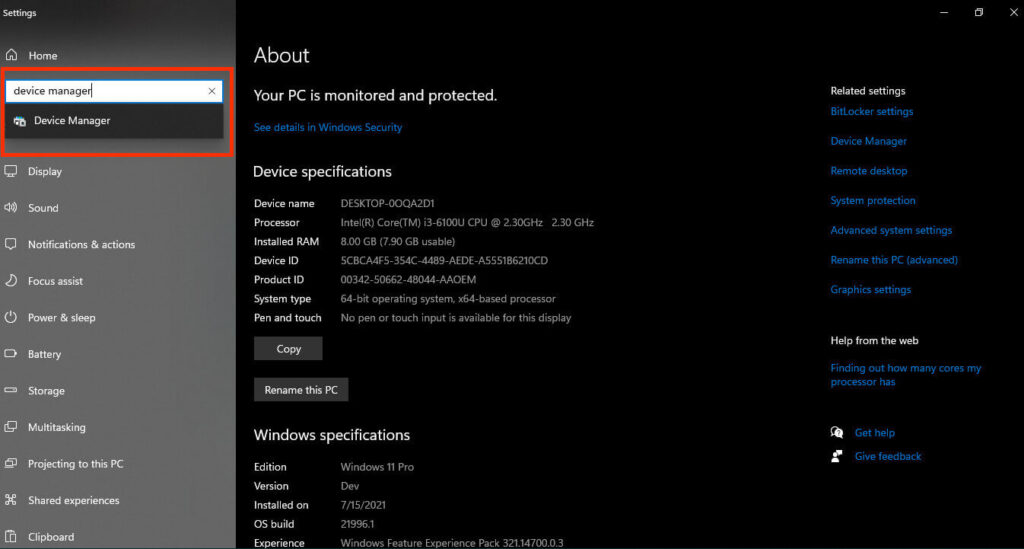
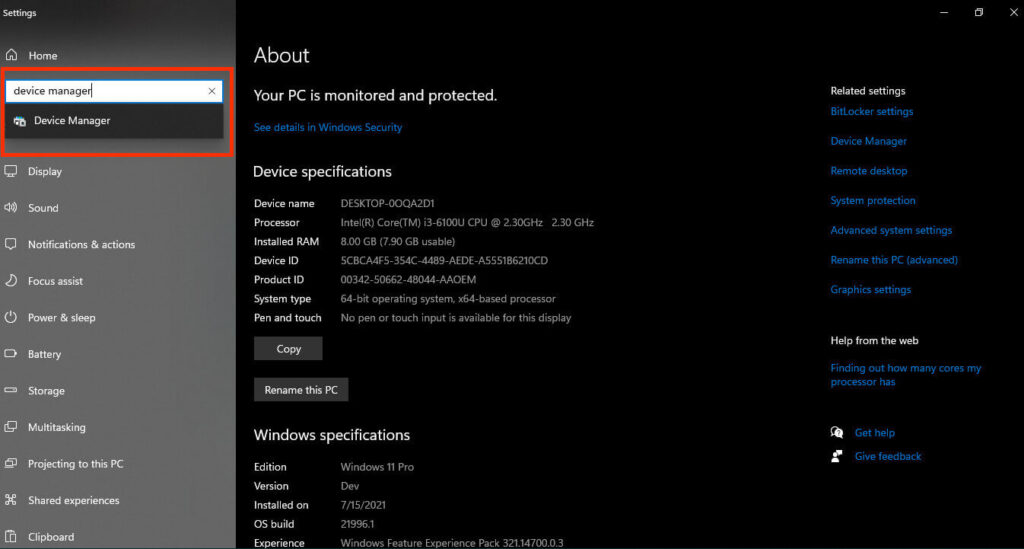
- Open device manager and select the driver that you want to update, go to the driver tab, and click update driver. Now, click the option “search automatically for drivers”.
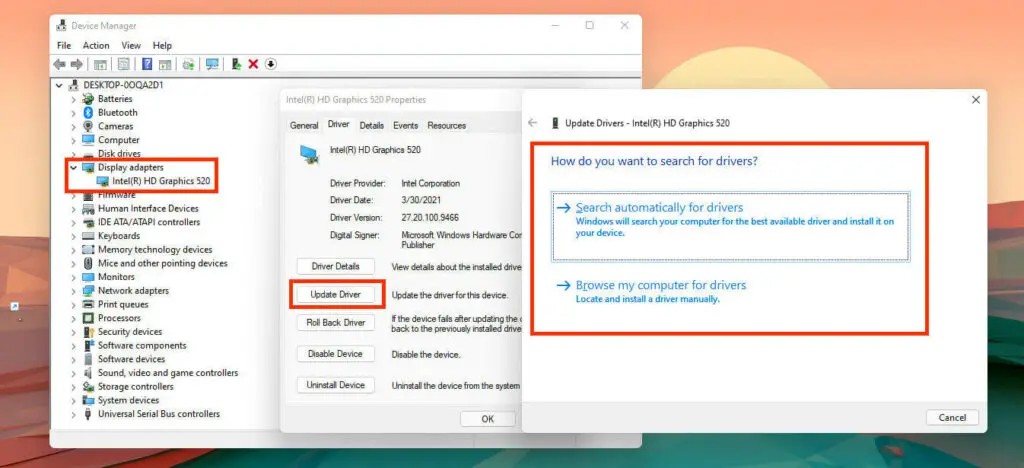
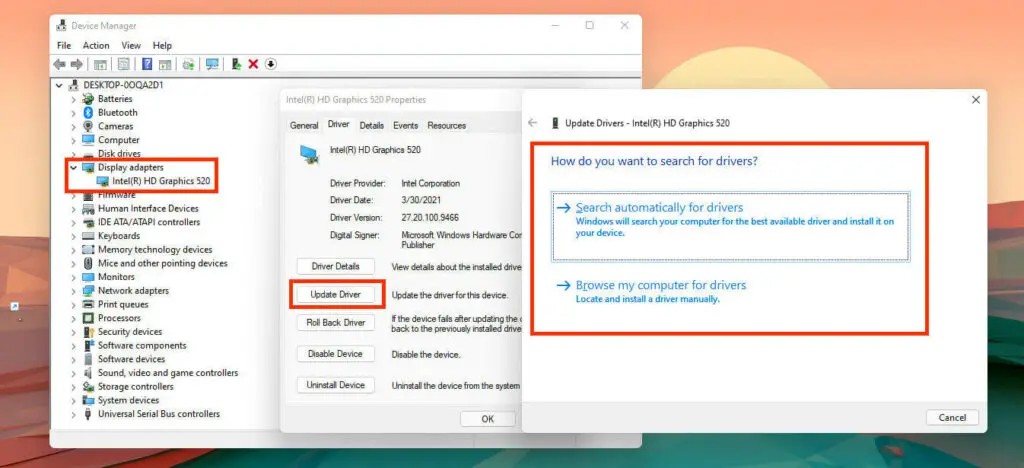
That’s it, your driver will get updated automatically. But if the computer is unable to find the right drivers on its own, here’s another alternative method you can use:
Method #3: Through DriverBooster
Driver booster is an amazing program you can use to find compatible drivers for your PC.
Here’s how to install motherboard drivers without CD by using DriverBooster:
- Download DriverBooster 8 from here and install it


- Click scan for drivers and it will start scanning


- Once done scanning, it will hit you up with a list of the device drivers that should be updated
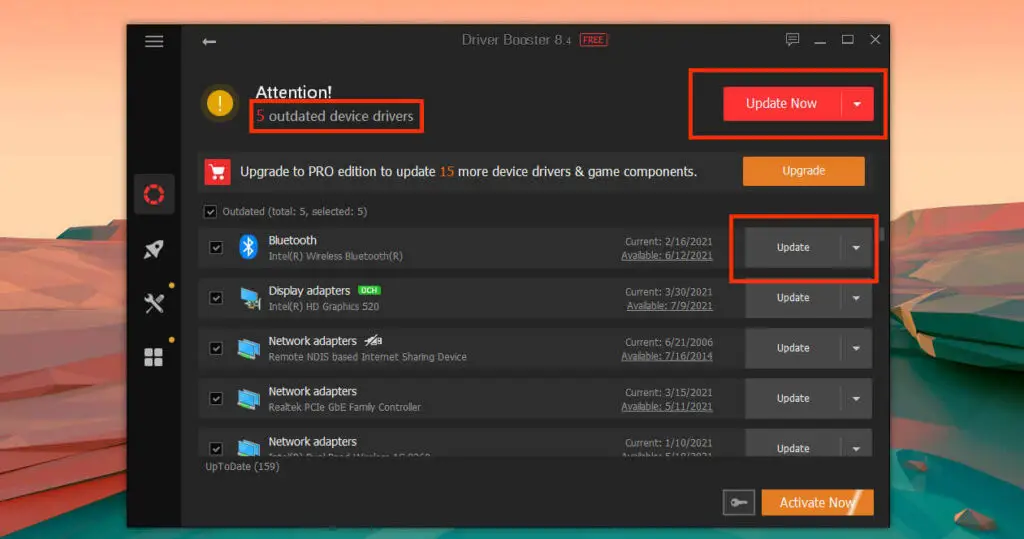
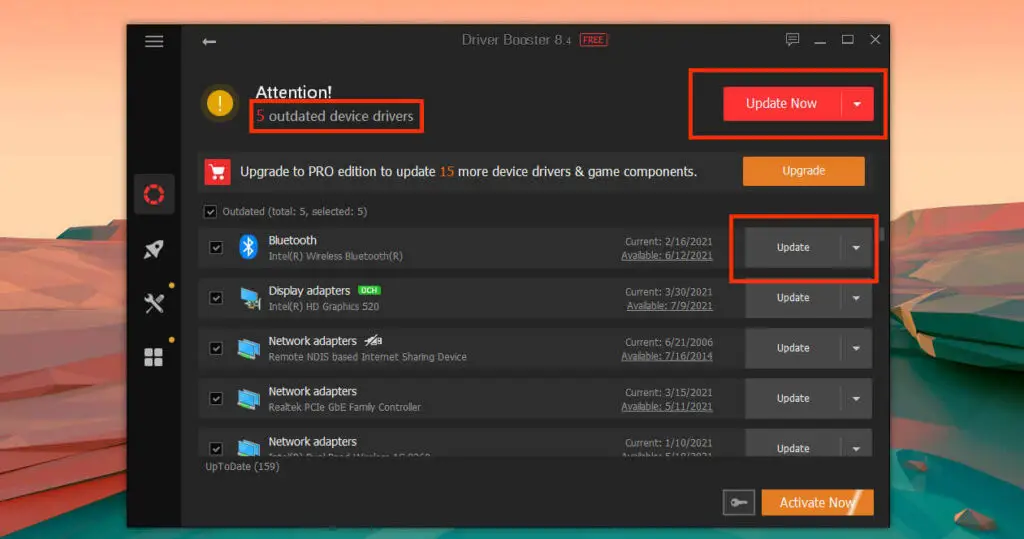
- Update all the outdated drivers (or manually select the ones you want to update)
See how convenient it is? But if it still doesn’t work, here’s an alternative option:
Method #4: By Downloading From the Official Website
Another amazing option to install motherboard drivers without CD is to download them from the official website. All it requires is:
- Model of your motherboard
- Manufacturer of your motherboard
Here’s how to identify your motherboard’s model:
- On your desktop, press Windows key + R and it will open the run box
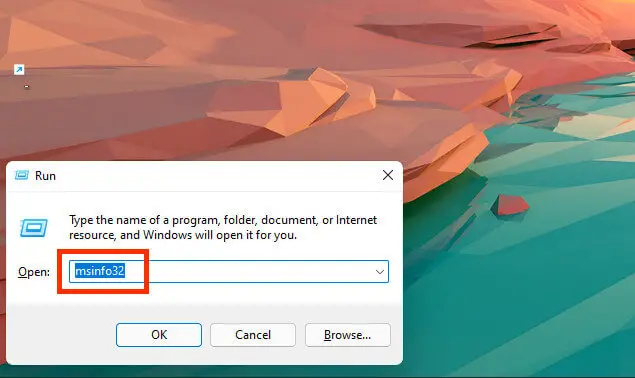
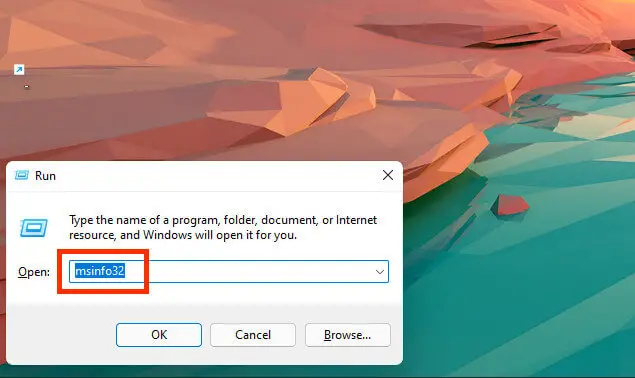
- Type “msinfo32” on the run box and press okay, it will launch Microsoft’s System Information Tool
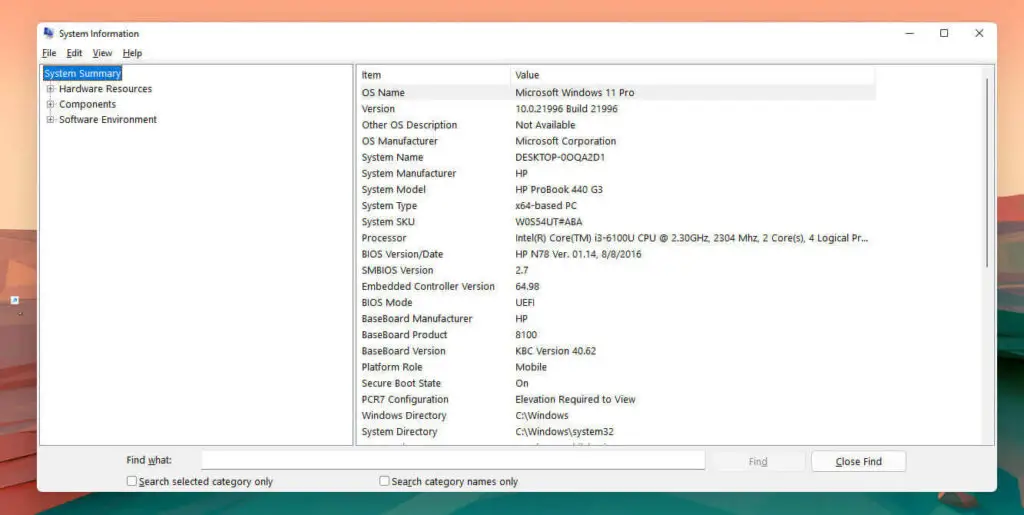
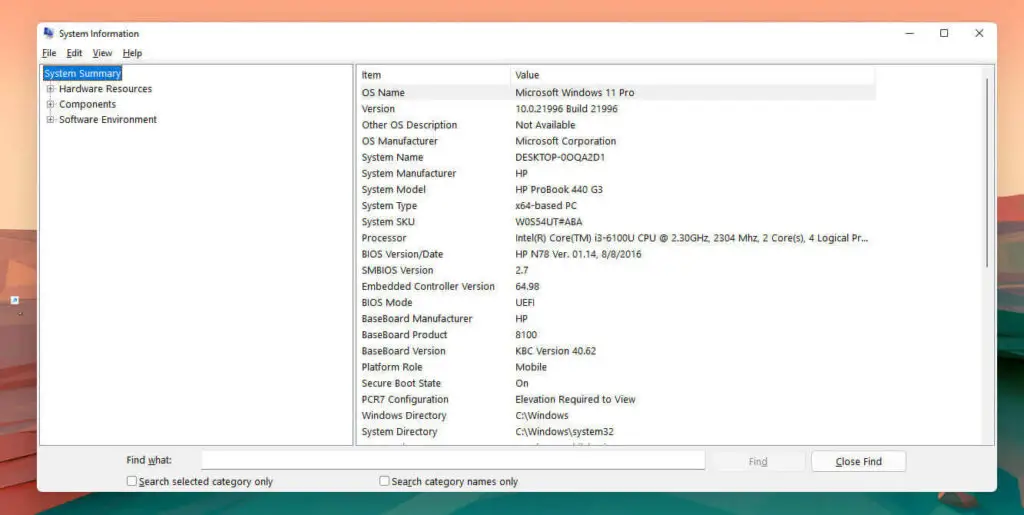
- Now, under the system summary, look out for “BaseBoard” entries, there are the model and manufacturer of your motherboard:
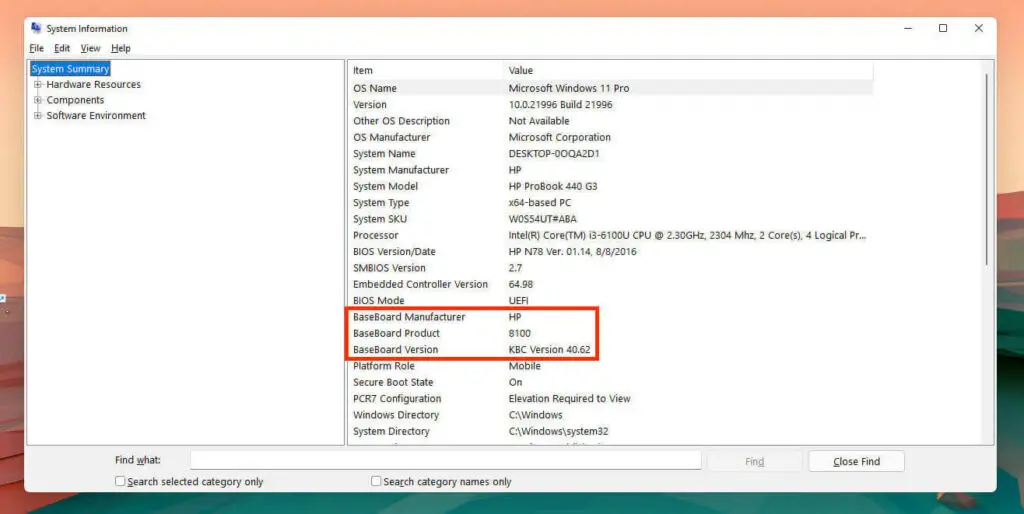
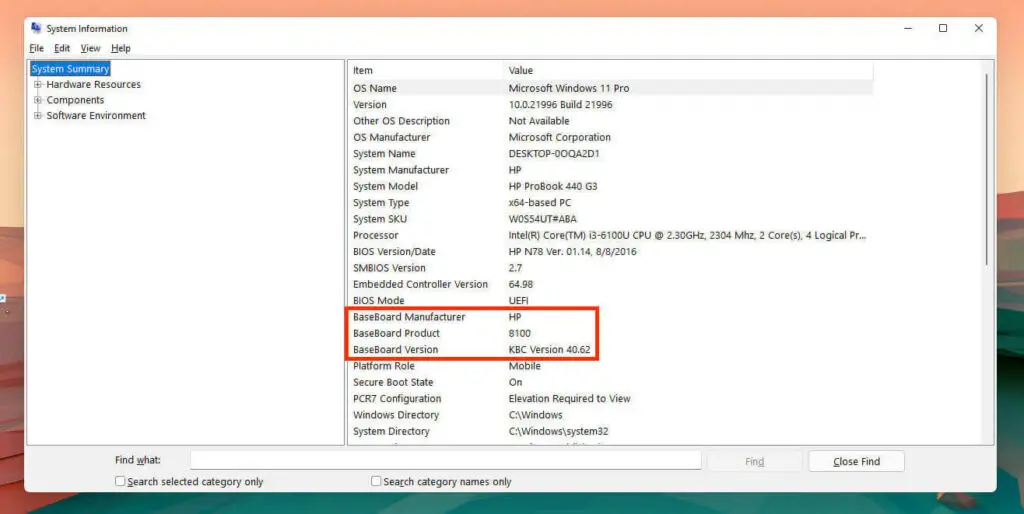
Once you’ve identified the model of your motherboard, search for its drivers on Google. The model of my computer driver is HP 8100. Here’s what I got by searching for “HP 8100 drivers” on Google:


You see, I could easily find the official drivers for my computer.
The sooner did I open the website, I got a list of drivers compatible with my motherboard:
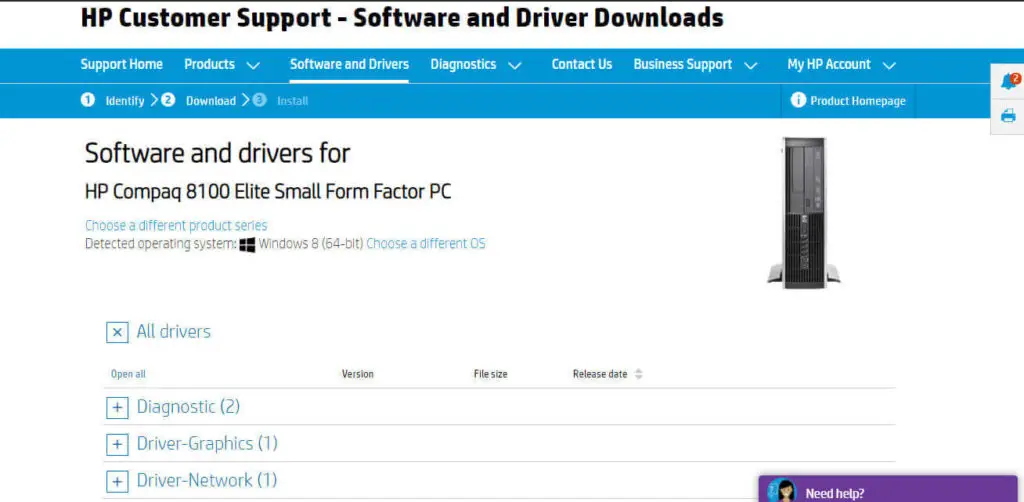
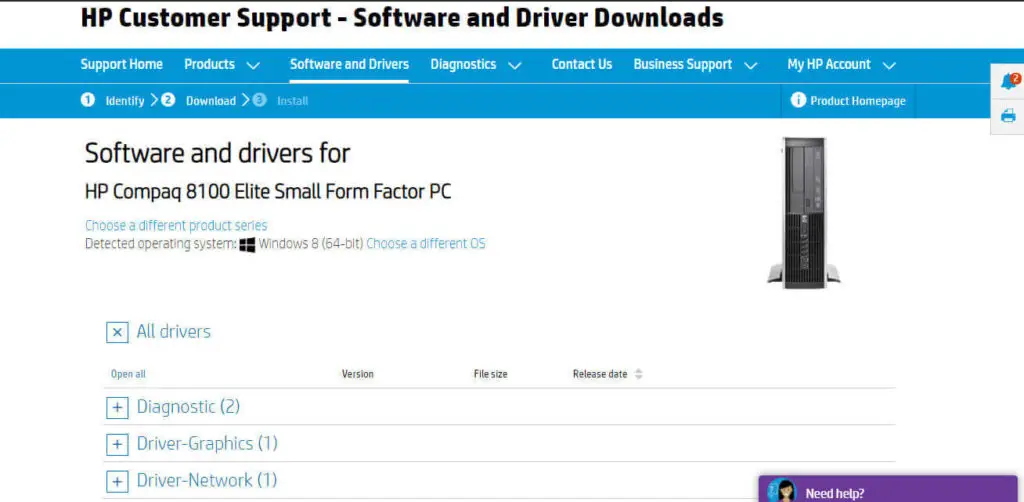
This way, you can find compatible drivers for your computer and install them according to your needs.
Installing Motherboard Drivers on Your PC
Once you’ve downloaded the compatible motherboard drivers on the PC, it’s time to install them. Here are a few recommendations for installing drivers on your computer:
- Install one driver at a time
- Restart your computer after every drover installation
- Only open the executable setup file from the extracted files, leave the rest
Now, if you still have confusion regarding whether you should install one driver at a time or many, know that following this practice helps you prevent the drivers from getting corrupted.
Note: restraining your computer after every driver installation is recommended to avoid errors.
That said, here’s a common way of installing a device driver:
- Open the driver you want to install
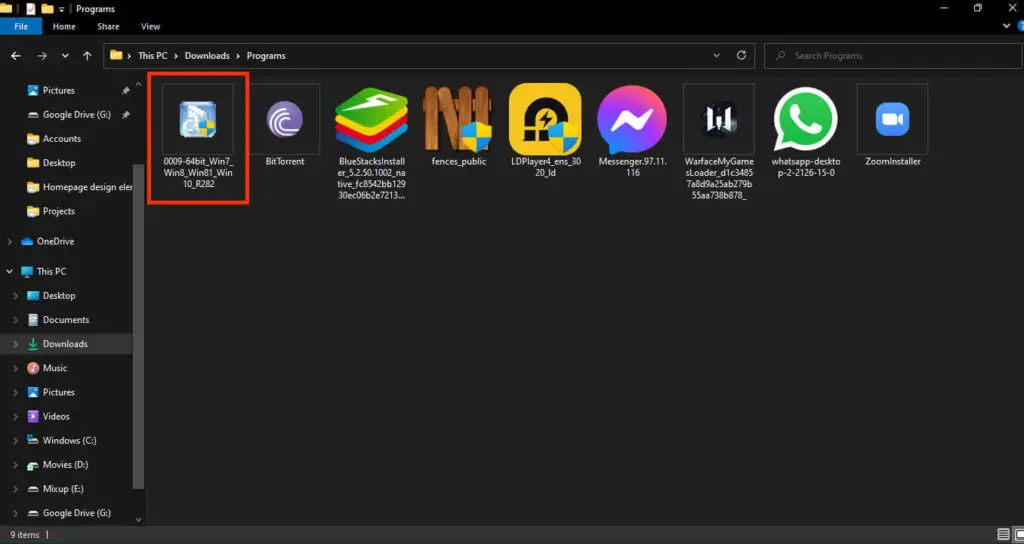
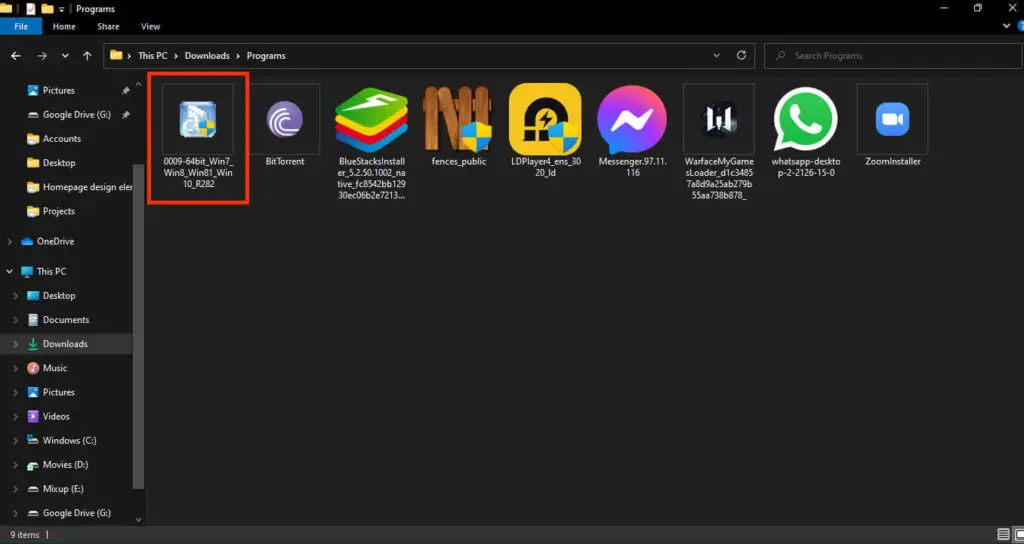
- Click the install button and wait for the installation to complete:
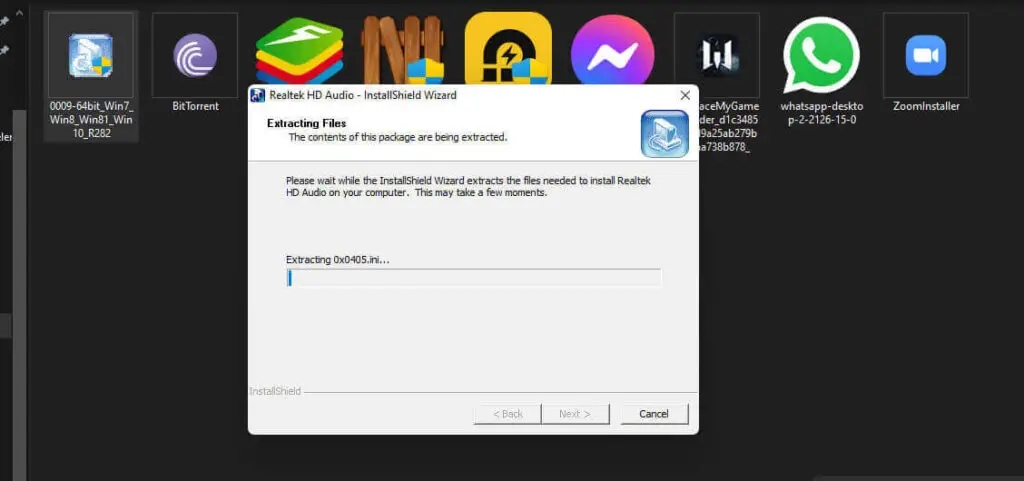
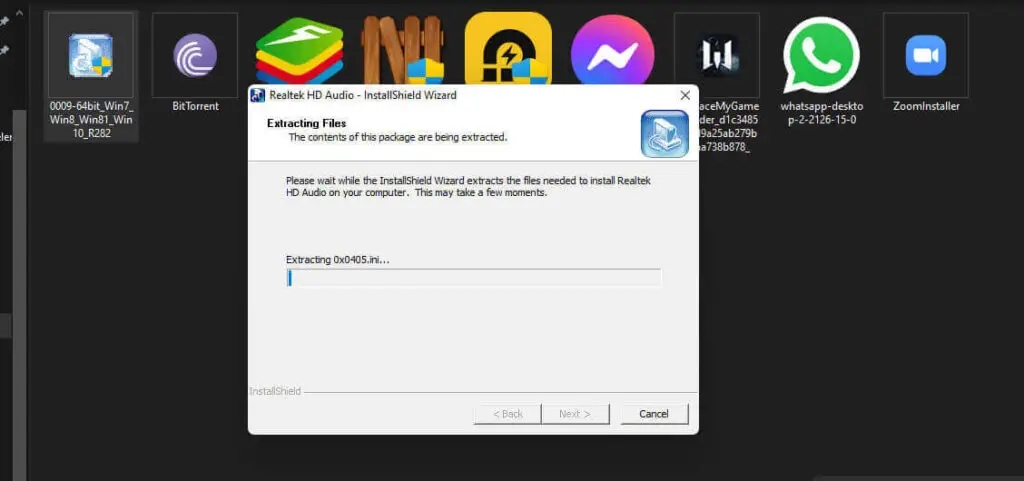
- Now, click the “finish” button and restart your computer
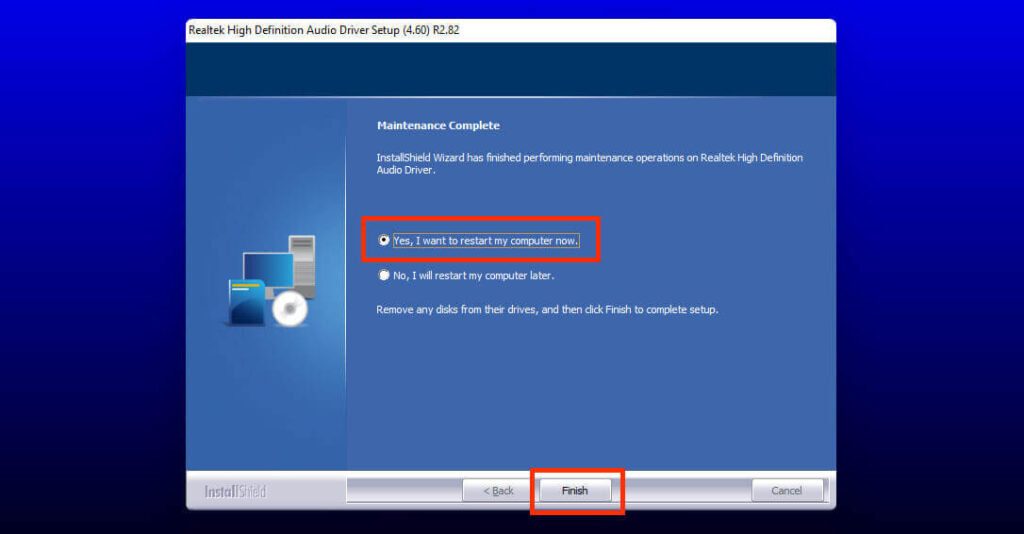
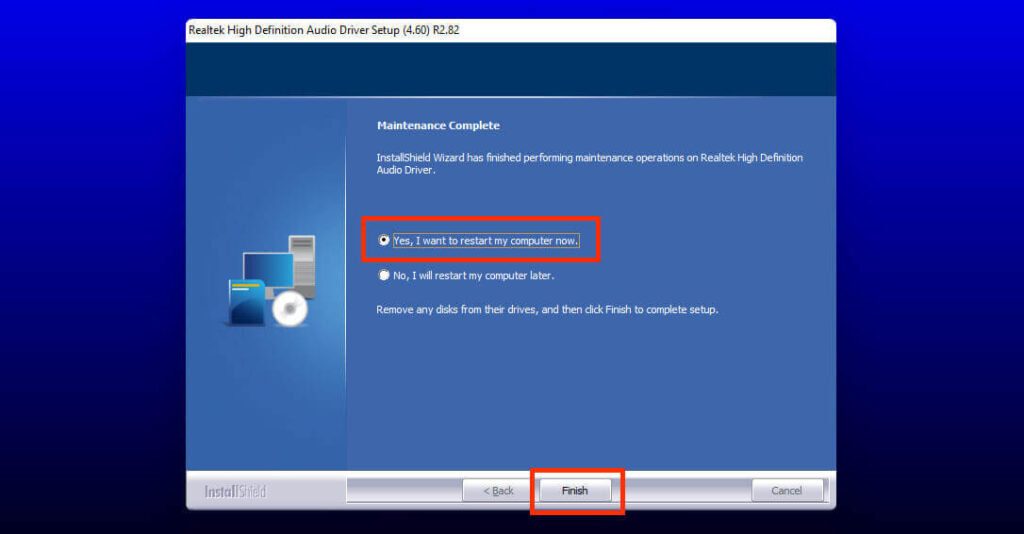
That said, your device drivers have likely been installed. Once your computer has been restarted, you can begin with installing the next driver.
Have Drivers Successfully Been Installed?
In order to confirm whether the driver you just installed has actually been installed or not, you can use the device manager method.
Here’s how to do that:
- Search for device manager in the Start Menu on Windows and open it.
- Now, click the drop-down of the device whose driver you just installed.
- Click the properties and head over to the driver tab.
- Match the driver installed and you’ll quickly know.
That said, I hope that by now, you know how to install drivers for the motherboard as well as check out whether they have been successfully installed. Don’t you?
Here I answer the frequent queries regarding how to install drivers for motherboard without CD:
Can you download motherboard drivers without cd?
You can install motherboard drivers without CD or optical drive using different methods. The convenient ways to do that include Windows update, device manager, Driver booster, and downloading the compatible drivers from the official site.
How do I manually install the motherboard driver?
To manually install the motherboard device drivers, go to the device manager and only update/install the drivers you want to. Another alternative way is to use Driver Booster 8. Furthermore, searching for compatible drivers on the internet is also an option you have.
What are common motherboard drivers?
Below are the common motherboard device drivers to install on your computer:
- Network drivers
- Chipset drivers
- Sound drivers
- Video drivers
- Wifi drivers
- And so on.
Further Reading
What Are Motherboard Standoffs? – Learn what motherboard standoffs are and why they’re so important for your motherboard (like motherboard drivers).
Motherboard Cleaning Guide – Learn how to properly clean a motherboard. It helps to clean off dust and debris which is a common motherboard failure cause.
Can Motherboard Bottleneck GPU? – Learn whether motherboard affects GPU performance or not.
Do Motherboards Come With Screws – Explore whether motherboards come with screws or you get them with the PC case.
Key Takeaways
The motherboard drivers are an essential component of the computer software and are crucial for the computer to function properly. This guide shows you how to install motherboard drivers without a CD on your computer.
Here are the action steps for installing drivers for the motherboard:
- Update the Windows, it will automatically update all your drivers
- Use Device Manager to update device drivers individually
- Download and install Driver Booster, scan for outdated drivers, and update them
- Determine your motherboard model and search for its drivers. Download and install them on your PC.
Furthermore, here are some important things to consider when installing your motherboard drivers:
- Install one motherboard driver at a time
- Restart your computer after each installation
- Use device manager to check out whether the driver has been installed or not
With that said, I hope this guide helped you figure out how to install motherboard drivers without cd. If it did, do share it with your friends and family. Also, which method for motherboard driver installation are you going to try first? Let me know in the comments.
Until next time, cheers!
![Can You Use DDR3 RAM On a DDR4 Motherboard? [Guide for 2022]](https://motherboardtimes.com/wp-content/uploads/2021/11/can-you-use-ddr3-ram-on-a-ddr4-motherboard-1-768x432.png)
![Will DDR5 RAM Work On DDR4 Motherboard? [2024 Guide]](https://motherboardtimes.com/wp-content/uploads/2021/12/will-ddr5-ram-work-on-ddr4-motherboard-768x432.png)
![Why is Motherboard Important? [All You Need to Know]](https://motherboardtimes.com/wp-content/uploads/2022/06/why-is-a-motherboard-important-768x432.png)
![Can Motherboard Bottleneck GPU in 2024 [ + Infographic]](https://motherboardtimes.com/wp-content/uploads/2021/11/can-motherboard-bottleneck-gpu-768x432.png)
![Do Motherboards Come With Screws? [Definitive Guide]](https://motherboardtimes.com/wp-content/uploads/2021/11/do-motherboards-come-with-screws-768x432.jpg)
![Do Motherboards Come With Wi-Fi? [Detailed Guide]](https://motherboardtimes.com/wp-content/uploads/2022/01/do-motherboards-come-with-wifi-1-768x512.jpg)
